Vmware Svga 3d Driver

Running virtualized operating systems on top of existing hosts is a great idea. It's fun, it's cool, it allowsyou to experiment with software before committing to your real platform, it allows you to do things you wouldnot normally dare, it gives you enormous flexibility, and it significantly reduces costs of deployment.But the one thing that most virtualization software lacks is the 3D acceleration for guest operatingsystems. Or used to lack. 3D acceleration in virtual machines has become a reality.IntroductionIn this series of articles, I will show you the simple hacks required to have 3D acceleration enabled in yourguest operating systems! This means that your virtual machines will not be limited to 2D applications. You willbe able to enjoy rich, interactive desktops. Best of all, you'll be able to play games inside virtual machines!In this first article, we will learn how to enable DirectX support in VMware Server. The solution is also validfor VMware Player or VMware Workstation. The choice of the host operating system does not matter.
The guestwill have to be Windows.In the second article, we will use OpenGL support in VirtualBox. Again, the choice of the host operating systemis not important (either Windows or Linux will do), but the guest will have to run Windows. As you can see,both of these solutions are limited to having a Windows guest running, though. So, in the third article, we'lltry VMGL, a solution that is supposed to give you 3D acceleration for Linux guests on top of Linux hosts.A word of caution.Please note that all the mentioned features (and therefore, the solutions) are currently experimental. Thismeans that the setup might work for you - or it might not. It also means less than perfect integration andperformance.3D virtualization is still in its infancy, but it's getting better all the time. In near future, we will haveperfect, full-blown 3D graphics support that we desire.
For now, let's see what we can do. OK, let's rock.Wait! I know very little about virtualization!Ah, yes, sorry. If you're new to virtualization, this article (or rather, this series) may be slightly advancedfor you.
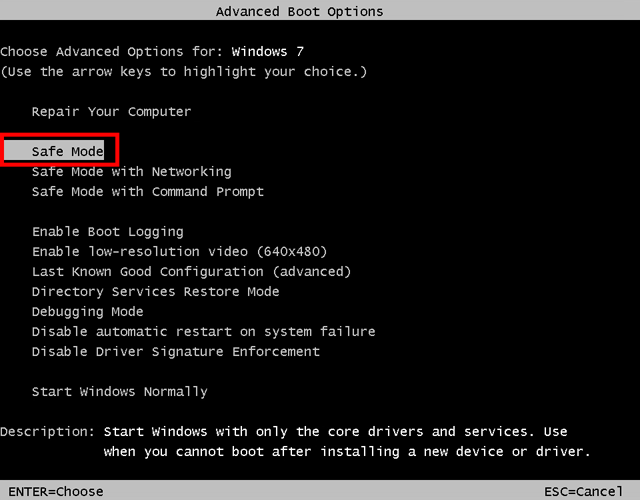
Therefore, I recommend you spend some time reading the articles in my section until you get comfortable enough with thetopics.In particular, the article that you should pay attention to:- Another article that may help you obtainwhat you need; this will teach you how to install Windows XP, a procedure that is identical for both real hostsand virtual machines. Nevertheless, as always, I'll try to make the tutorial as easy and detailed as possible,so it can be followed by just about anyone. VMware Server & DirectXWhat do we need?You need a VMware product -, one of these. They are all mutually exclusive, so onlyone can be installed at any given time. Vmmouse.present = FALSEAlong with the third option, you should turn off motion grabbing for your virtual machines. In the main menu ofthe VMware (product) console, click Edit Preferences, select theInput tab and under Cursor, untick Ungrab when cursor leaves window.If you're wondering what this does, it will prevent your games from remembering the mouse motion when it leavesthe virtual machine. So if you 'ungrab' the mouse by moving it out of the virtual screen, let's say, on theright side, your game won't continue pushing to the right. In games where the mouse movement is used for mapscrolling, it won't keep your maps scrolling.
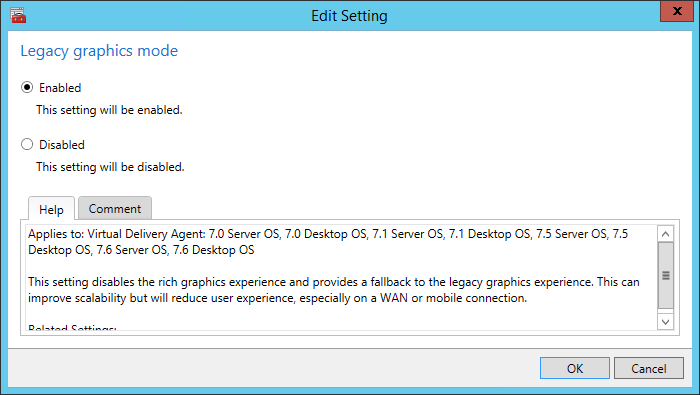
In games where the mouse movement is used for motion andtargeting, like FPS, it won't keep your character spinning around like a record. Now, who was it that sangthis? Dead or Alive or Youthquake?Finally, your file should contain a section like this:We're ready, let's boot and test.Windows host, Windows guestBoot virtual machineOnce booted, make sure you have the VMware Tools installed and running.
You will know this by looking for aVMware icon in the system tray.Next, run dxdiag to get the diagnostics for your display ( Start Run dxdiag):Pay attention to DirectX Features. We have DirectDraw and Direct3D enabled. AGPTexture Acceleration is not available, though. Not the best, but good enough. Under Device above, we can see we have a VMware driver installed and it has 64MB RAM.Test gameOur candidates were Max Payne and:They worked OK.
The performance was reasonable. It was not as smooth or fast as a native platform, but it's astep in the right direction.Linux host, Windows guestSimilarly, it worked on the Linux machine. Not only that, I connected to a remote Windows machine, where thevirtual machine was located, and ran it from there, using Wireless connection!ConclusionThe setup is simple. 3D acceleration works. Currently, it is approx. Equivalent to what you'd get running aGeForce 2/4 card. Maybe a little more.
Windows 10 Vmware Display Driver
But think of this as a child, growing up to become a 3D bully. This is atremendous and important step for all hardcore fans of virtualization. In the next article, we'll see the samedone using VirtualBox and OpenGL applications.Enjoy.
Vmware Svga 3d Driver Download
Attention, Internet Explorer UserAnnouncement: VMware Communities has discontinued support for Internet Explorer 7 and below.In order to provide the best platform for continued innovation, VMware Communities no longer supports Internet Explorer 7.VMware Communities will not function with this version of Internet Explorer. Please consider upgrading to Internet Explorer 8, 9, or 10, or trying another browser such as Firefox, Safari, or Google Chrome.(Please remember to honor your company's IT policies before installing new software!).