The Audio Service Is Not Running Win 7
Hi ZZCheetahZZ,Regarding the 'The Audio service is not running' issue, please first try start the Windows Audio service by the steps below:1. Click the Start Button, type 'services.msc' (without quotation marks) in the Search Bar and press Enter to start Services.2. In the right pane, please check whether the Windows Audio service is started.3. If not, please double click the service. In the tab 'General ', make sure the 'Startup Type' is 'Automatic'. Then please click the button 'Start' under 'Service Status' to start this service.If the service cannot be started, please also check the following services:. Remote Procedure Call (RPC).
Multimedia Class Scheduler. Windows Audio Endpoint BuilderAlso, you can run audio Troubleshooter by going to Start - Control Panel - Troubleshooting - Troubleshooting audio playback - Follow the wizard to complete the troubleshoot.If the issue persists, please also test the issue in.
If the issue disappears in the Clean Boot environment, we can use a 50/50 approach to quickly narrow down which entry is causing the issue.Hope this helps.Regards,Linda. Please understand not everyone is having these problems.
It may be useful to search these forums to see if others have already solved them. These kinds of problems usually lead back to something that's special about your particular setup, either the specific drivers for your hardware or some 3rd party software that you may have installed. Have you installed anything related to audio processing? Was it a clean install of Windows 7 or an upgrade? With the kind of failure you're seeing, you may find there is something useful in the Windows System log to help diagnose the root cause. Hi ZZCheetahZZ,Regarding the 'The Audio service is not running' issue, please first try start the Windows Audio service by the steps below:1. Click the Start Button, type 'services.msc' (without quotation marks) in the Search Bar and press Enter to start Services.2.
In the right pane, please check whether the Windows Audio service is started.3. If not, please double click the service. In the tab 'General ', make sure the 'Startup Type' is 'Automatic'. Then please click the button 'Start' under 'Service Status' to start this service.If the service cannot be started, please also check the following services:. Remote Procedure Call (RPC). Multimedia Class Scheduler.
The Audio Service Is Not Running
Windows Audio Endpoint BuilderAlso, you can run audio Troubleshooter by going to Start - Control Panel - Troubleshooting - Troubleshooting audio playback - Follow the wizard to complete the troubleshoot.If the issue persists, please also test the issue in. If the issue disappears in the Clean Boot environment, we can use a 50/50 approach to quickly narrow down which entry is causing the issue.Hope this helps.Regards,Linda. Regarding the 'The Audio service is not running' issue, please first try start the Windows Audio service by the steps below:1. Click the Start Button, type 'services.msc' (without quotation marks) in the Search Bar and press Enter to start Services.2. In the right pane, please check whether the Windows Audio service is started.3. If not, please double click the service. In the tab 'General ', make sure the 'Startup Type' is 'Automatic'.
Audio Service Is Not Running Windows 7 Youtube
Then please click the button 'Start' under 'ServiceStatus' to start this service.I had the same symptoms. It happened spotatneously; I made no relevant changes to my system. When I started my system, the audio icon showed the message that this thread asks about yet I had audio as stated here. The Windows Audio and Windows Audio EndpointBuilder services were started. I stopped the Windows Audio Endpoint Builder service (which also stopped the Windows Audio service) then started the Windows Audio Endpoint Builder then the Windows Audio services.
That fixed the problem. Messages in anotherforum say that just adjusting the volume can fix the problem.Sam HobbsSimpleSamples.Info. When I started my system, the audio icon showed the message that this thread asks about yet I had audio as stated here.Messages in another forum say that just adjusting the volume can fix the problem.Something so simple and fast, and yet this solution is not plastered all over the web. Really odd that folks have this tendency to post the most complex and involved solution solutions that would make an IT guy's eyes cross, yet the simple quickestsolution is not automatically repeated all over the place.In any case, yours was exactly my situation. I had the X and yet my audio was working fine. After almost twenty minutes of searching, I finally came across your message.
I moved my volume slider ever so slightly and BOOM, everything normal.Thank you, thank you! I' ve recently been having the 'audio' problem. I was rebooting until it went away, but that gets tiresome. So, I just google the problem, and came up with this page. I was going to try the 'services.msc' remedy, when I read about the solutionby just adjusting the volume.
This also worked for me. Sure is a lot easier than doing all the other stuff mentioned in this thread, and then dealing with the 1068 error, if that occurred. So, I would like to tell everyone, adjust the volume first, beforetrying to solve the problem using the other method.Thank you Sam!
Alas, you cannot hear any sound on your Windows 10 suddenly. Then you go to troubleshoot the sound problems, and Windows tells you that: Audio services not responding. Don’t be worried. You CAN fix this problem by yourself without asking a technician for help.Fixes for Audio services not responding:Here are the top 3 solutions to fix this problem.
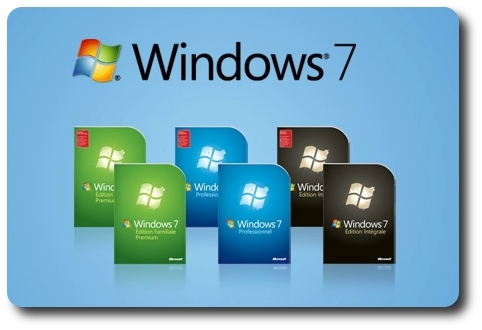
You may not have to try them all; just work your way down the list until you find the one that works.Fix 1: Reinstall your audio driverThe Audio services not responding problem is very likely due to an outdated, corrupted or incompatible audio driver on your Windows. You can probably solve it through reinstalling your audio driver: Step 1: uninstall your audio driver1) Right-click on the Start button to select Device Manager.2) Double-click Sound, video and game controllers, then right-click on your audio driver to select Uninstall device.3) Click Uninstall.Step 2: download and install a new audio driver for your Windows:Here’re two options for you to download and install the new audio driver:Option 1: Go to your audio card manufacturer’s website to find and download the correct drivers for your variant of Windows 10. Then install it on your computer manually.OrOption 2: If you don’t have enough time,patience to update drivers manually, you can do it automatically with. Driver Easy will automatically recognize your system and find the correct drivers for your exact video card and monitor, and your variant of Windows 10, and it will download and install them correctly:1) and install Driver Easy.2) Run Driver Easy and click Scan Now. Driver Easy will then scan your computer and detect any problem drivers.
You audio driver is no exception.3) Click Update next to a flagged sound driver to automatically download the correct version of this driver, then you can manually install it on your computer. (You can do this with the free version.)Or click Update All to automatically download and install the correct version of all the drivers that are missing or out of date on your system. (this requires the – you’ll be prompted to upgrade when you click Update All).4) Restart your computer and try to play an audio file or video file to check if your can hear any sound. Fix 2: Restart your audio services1) Press the Windows logo key and R together to invoke the Run box.2) Type services.msc and click OK.3) Find and right-click on Windows Audio, then click Restart.Note: If the Restart option grayed out, your Windows Audio service is not running, click Start instead.4) Right-click on Windows Audio one more time, this time click Properties.5) Set the Startup type to Automatic. Click Apply OK.6) Again back on the Services window. Right-click on Windows Audio Endpoint Builder, then click Restart.Note: If the Restart option grayed out, your Windows Audio Endpoint Builder service is not running, click Start instead.7) Right-click on Windows Audio Endpoint Builder one more time, this time click Properties.8) Set the Startup type to Automatic.

Click Apply OK.9) Try to play an audio file or video file to check if your can hear any sound. Fix 3: Make sure Windows Audio components are running1) Press the Windows logo key and R together to invoke the Run box.2) Type services.msc and click OK.3) Check if these following Windows Audio components are running:DCOM Server Process LauncherRPC Endpoint MapperRemote Procedure Call (RPC)4) If there are any of these services isn’t running, right-click on the not running service and then click Start.5) Reboot your Windows 10 and t ry to play an audio file or video file to check if your can hear any sound.