Different Footer On Each Page Word
I'm creating a letterhead template for MS Word 2016. I have set it up so that the first page has one image in the header, and any subsequent pages have a different image in the header.I did this using the 'Different First Page' option.Now what I need to do is make the height for the continuation page headers smaller. If I try resizing the header on the second page, it affects the height of the header on the first page too.I don't understand why this is happening when I have the 'Different First Page' option checked? I just ran into this problem myself. As Scribblemacher says, the size of the header is fixed within each section. So, in order to define different header sizes for the first page vs.
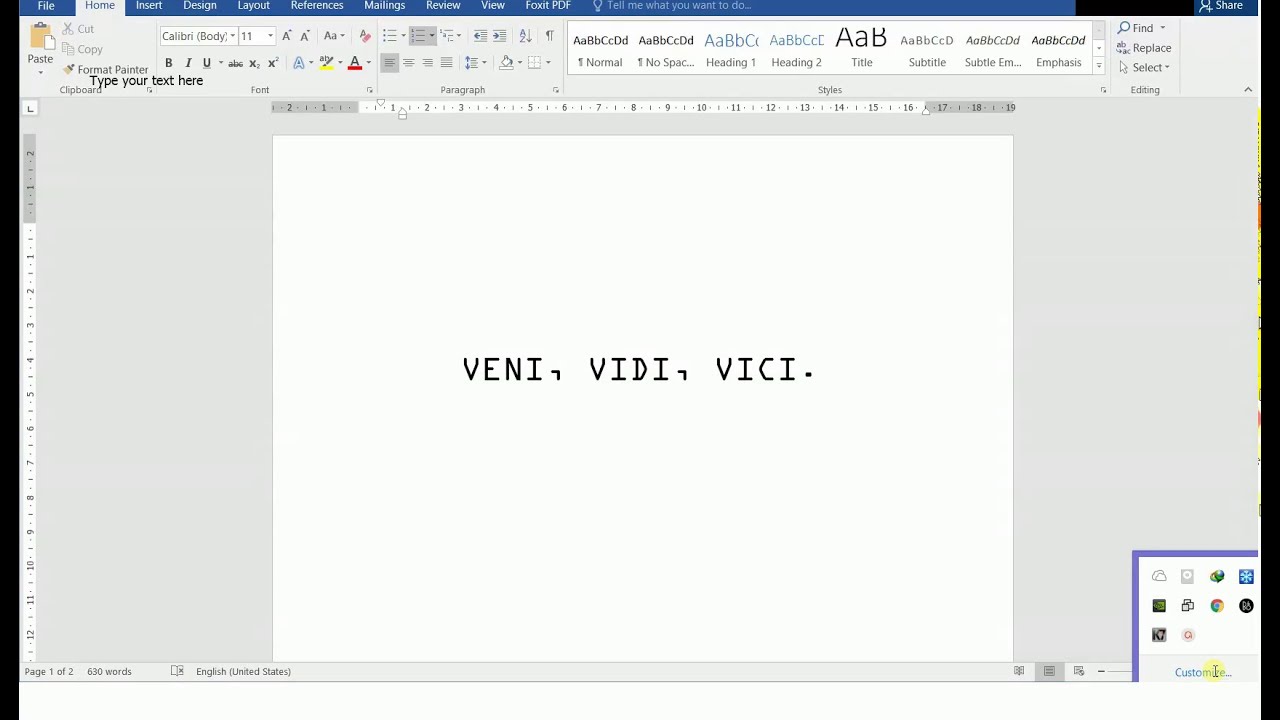
Different Footer On Each Page Word 2019
Subsequent pages, you will want to insert Section break.After that, put your cursor in the header pane for Section 2 (make sure that you have correctly created a new section by checking that the header is labeled 'Header-Section 2-'), then deselect 'Link to Previous' in the Navigation panel. Then, and this is where I kept tripping up-make sure that 'Different First Page' is NOT selected.Then, you can close the header and footer, and reset the margins. Make sure that the new margin settings are applied to 'This Section' or 'This Point Forward' and you should be able to make a document that works the way you want it to. If you 'resized' the header by dragging it in the vertical ruler, what you are doing is changing the page layout, not the header. This is similar to how if you change a page to landscape orientation in Word, all pages are affected, not just the one you were looking at. Word considers the header/footer size part of the section, not the header/footer itself.To have different header sizes, you need to use sections. On the Page Layout tab, click Breaks, then under Sections click Next Page.This is not ideal because need to insert the hard break in the content.
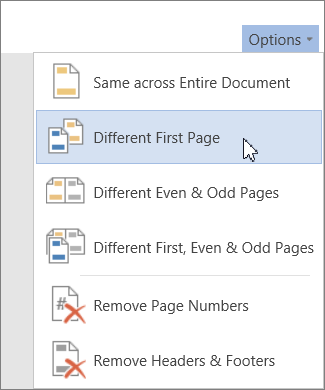
A hacky alternative is to add some hard line breaks on the page with the header where you want more room. Your template will always have to include a section break because otherwise you won't be able to format Section 2.What you need to do is to teach your client that they will have to move all text that overflows page 1 into Section 2.The easiest way to do this is to turn on the 'Show/Hide Paragraph Symbol' feature. Then paste all of the text that overflows page 1 into the first paragraph following your Section break. Free spoken english in tamil.